

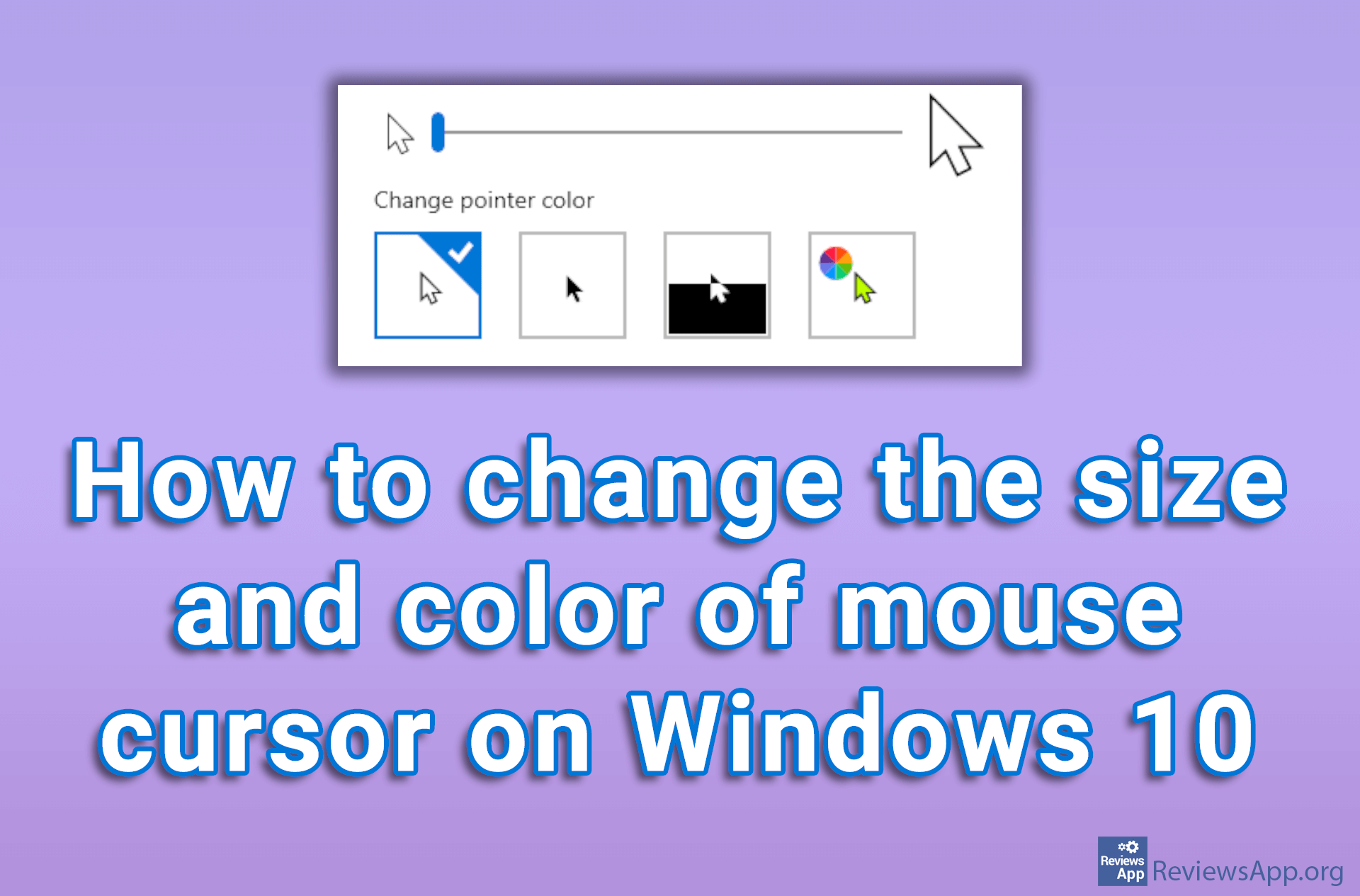
He also wrote the USA's most-saved article of 2021, according to Pocket.Ĭhris was a PCWorld columnist for two years. Beyond the web, his work has appeared in the print edition of The New York Times (September 9, 2019) and in PCWorld's print magazines, specifically in the August 2013 and July 2013 editions, where his story was on the cover. With over a decade of writing experience in the field of technology, Chris has written for a variety of publications including The New York Times, Reader's Digest, IDG's PCWorld, Digital Trends, and MakeUseOf. Chris has personally written over 2,000 articles that have been read more than one billion times-and that's just here at How-To Geek.
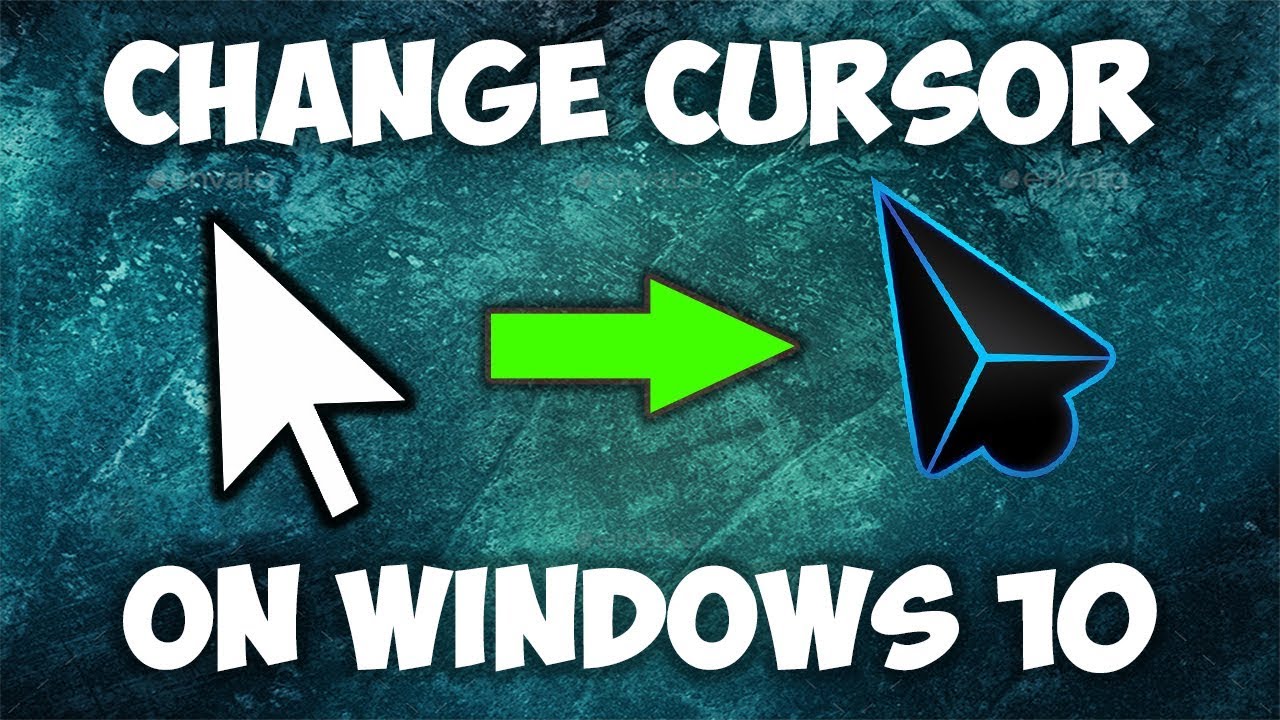
I hope you’ve found this tip helpful! Feel free to get in touch if you have any questions of comments.Chris Hoffman is the former Editor-in-Chief of How-To Geek. From the cursor settings page you can also change the size of the cursor which useful if you’re giving presentations where other people have to follow the cursor on the screen, or if you have a visual impairment that makes it difficult to spot the cursor at its default size. This is no accident, as changing the colour of the cursor can help make it stand out better for some people. You’ll notice that the cursor settings are in the Ease of Access page. If you don’t like the default palette of colours to choose from, select Pick a custom pointer color, this will open up the colour picker for you to choose a completely custom colour: You can then customise the cursor colour to the one you would like. You can also search for “Cursor & pointer” in the start menu or settings app to get here.įrom here, select the pointer colour button which shows the colour wheel and green cursor. Open the Windows Settings App (Click on the Start Button followed by the settings icon (shaped as a gear), or press + I on your keyboard) and navigate to Ease of Access, then Cursor & pointer in the Ease of Access side-bar.
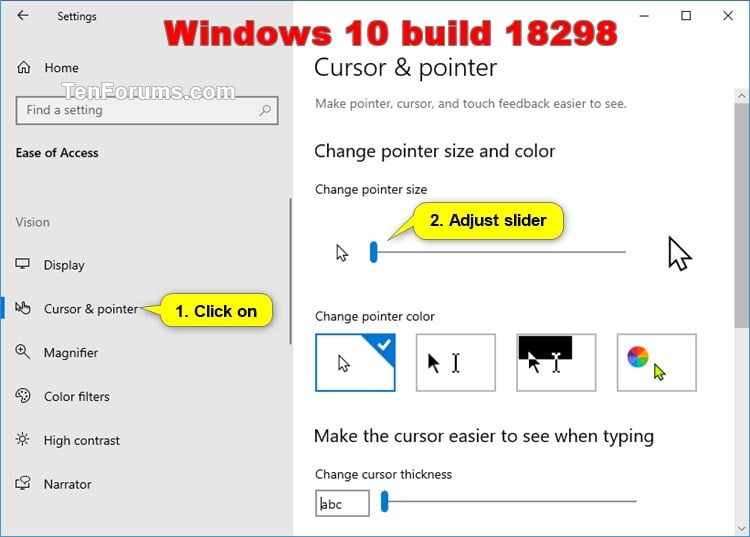
Accessing and Changing the Cursor Settings Maybe you just want a bright yellow cursor because it’s your favourite colour! Whatever your reason is for changing it, if you have Windows 10 with the May 2019 Update or newer you’re at the right place to find out how. Changing the cursor colour can be a nice tweak to make it stand out better or to customise it to your company colours etc.


 0 kommentar(er)
0 kommentar(er)
