
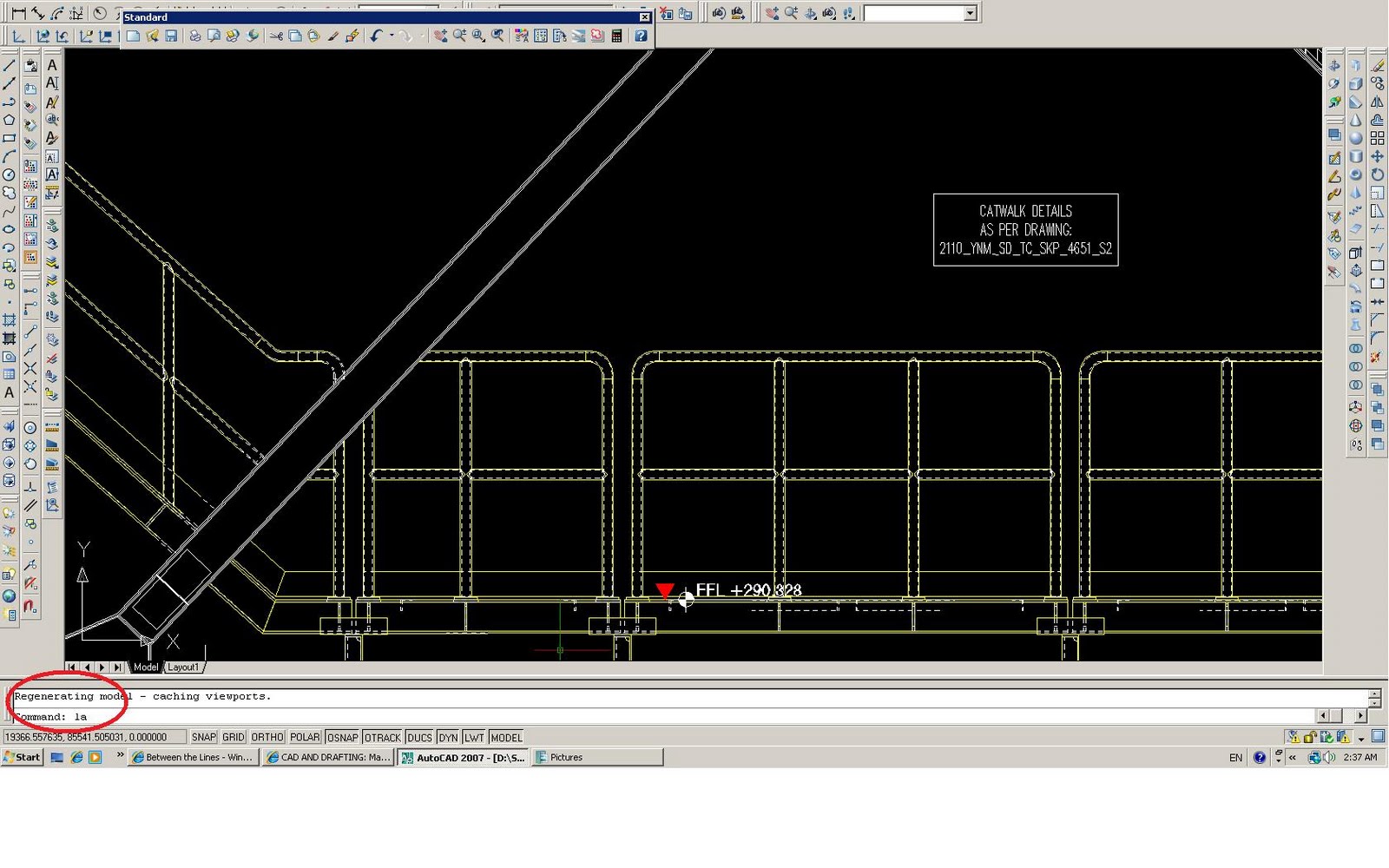
In the sidebar of the Google Earth window, under the "Places" tab, right-click on the folder containing all the objects that you would like to fetch and click "Copy". Right-click on the object that you would like to paste in AutoCAD.


Once displayed on the map, you can copy these depending on the number of objects. Just open it on Google Earth and the show the KML layers by ticking the box beside it on the Places tab of the side bar. You may skip this step if you already have a KML file. For this tutorial, we will create a polygon (pink section below):

On the toolbar at the top, click on the icon of the element that you would like to make.Ĭreate your element on the map and then customize your element properties on the pop up window. It may be placemarks, paths, polygons, etc. Let's start with creating a Google Earth element from scratch. This tutorial will show several ways how this can be done. We have developed features to simplify procedures as much as we can and one of these features is the ability to simply copy and paste KML objects from Google Earth to AutoCAD. Plex-Earth 5 has been programmed to be as user friendly as possible. If any of the above is unclear, this screencast should help to clarify.Simply copy and paste your KML objects from Google earth to AutoCAD using Plex-Earth 5. You can anchor several palettes on the same side, and they will stack in the same space that a single palette would take. If you mouse over the anchored palette, it will deploy for review/use. If you want to have the Layer Properties Manager available when needed, but not take up screen real estate, consider right clicking on the title spine and selecting Allow Docking on the context menu to add the checkmark back, and then right clicking again and selecting Anchor Left or Anchor Right. Either of these actions should result in a floating palette. Either left click on the gray bar and drag down into the drawing area until the outline of the dragged palette appears as a rectangle that does not span across the entire drawing area and release -OR- right-click on the gray bar and choose Allow Docking on the context menu to clear the checkmark. At the far left, there will be a gray bar with two rows of small black dots at the top. If it is locked, select the tool, and then, on the menu, choose All > Unlocked.Įxpand the height of the Layer Properties Manager (docked at the top of the drawing window) so that you can see a few layer names. Since you can resize the Layer Properties Manager, I am going to assume that your user interface is not locked, but just in case, look at the right side of the Application Status Bar (at the very bottom of the AutoCAD Architecture window), for a tool with an icon that looks like a lock.


 0 kommentar(er)
0 kommentar(er)
